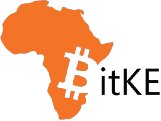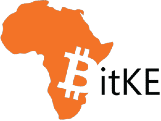Brave, a Web3 Search browser that has eliminated ad-tracking, has launched a new tool to let users have more control over their search results.
One of the controversial aspects of Search is that the algorithms used by Google and other big browsers do not always return Search results that satisfy everyone, and some people have even accused the algorithms of political bias and returning results based on ads.
However, the decentralized Brave browser is trying to solve the internet economy issue where creators earn more instead of corporates under the Google model. The browser is giving more choice to users using its Goggles filter tool which users can apply to their search results.
Goggles enable any individual – or community of people – to alter the ranking of Brave Search by using a set of instructions (rules and filters). Anyone can create, apply, or extend a Goggle. Essentially Goggles act as a custom re-ranking on top of the Brave search index.
Here is how to use the Goggle tool to apply a filter in 4 easy steps:
(1) Conduct a Search
Download the Brave browser via this link and set it up.
Below is how the Brave browser interface looks like:

You can see that the home page shows you certain things:
- Trackers and ads blocked
- Bandwidth saved
- Time saved
One of the top selling points of the Brave browser is speed since it stops all ad trackers that slow traffic.
(2) Click on Goggles Button
Open a new tab and conduct a Search.

You can see that our search example is “supreme court” which in the first page shows:
- The website of the U.S. Supreme court
- A section showing top news items
- SCOTUS blog, which is a private blog covering that court
- A discussion section showing some Reddit links on the court
If you just scroll down the page, you will see how different the search results are arranged on the first page.
Now we want to use the Goggles tool to apply filters and see what our search results will return.
The Goggles button is part of several other page links (I have highlighted using a yellow marker). You can see that it is in beta, which means it is not fully released but still being tested.
(3) Scan the Goggles Page
Here is how the Goggles page looks like:

What you see in the “Discover” section is a list of Goggles that have been created and that you can add to influence your search results if you want.
The Goggles are algorithms that will be applied to the search results after the default search operation runs so that it filters your results.
Click on ‘Show More‘ to see more options from the Goggles page.

Here, you can also create your own Goggles, albeit that will require some coding ability. You can alo search for Goggles.
Right now there are not many Goggles as the tool was just recently introduced.
(4) Follow a Goggle
We want to select the “News from the Left” Goggle, which someone has already created.

If you hover on the details of that Goggle, you will see a plus button to start following the Goggle. You can also learn more about it if you want.
This is what comes up when you click on “About this Goggle.”

You have 2 main options now:
- Follow
- Try News from the Left
When you select ‘Follow,’ like on the above screenshot, the Goggle will be added to your Goggles page and anytime you do a search result, you can always go on the page and select the Goggle.
You can also now click on ‘Try News from the Left‘ which will let you test the Goggle.

Now I searched ‘Supreme Court’ with the Goggle, and you can see that the top results look way different. The news results are also different.